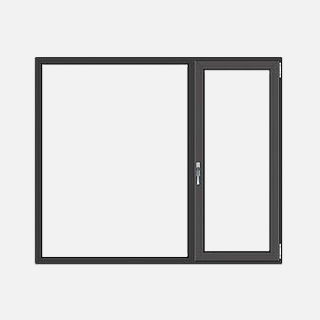U盘文件不能删除怎么办?Win11无法删除U盘文件的解决方法
我们常用的数据存储工具,就是U盘了,最近有用户在Win11上遇到了U盘文件无法删除的问题,这是怎么回事呢?造成这种情况,可能是文件本身中毒了,又或者是文件设置了权限之类的,本期,小编给大家带来了,几种解决Win11无法删除U盘文件的方法。
解决方法
方法一:
1、按键盘上的【Ctrl + Shift + Esc】组合键,可以快速打开任务管理器,或按键盘上的【Win + X】组合键,在打开的开始菜单,隐藏菜单项中,点击【任务管理器】;

2、任务管理器窗口中,点击【性能】选项卡 - 打开资源监视器。资源监视器窗口中,点击【CPU】选项卡;

3、找到中间【关联的句柄】,输入要删除的文件名称,然后搜索,右键点击【结束进程】即可。

方法二:
1、首先,在U盘里面,找到那个无法删除的文件,点击【右键】,在打开的菜单项中,选择【属性】;

2、接着,切换到【安全】选项卡;

3、接着,【选中】当前使用的账户,再点击下方【高级】;

4、再【双击】打开当前正在使用的账户;

5、接着,将其中类型改为【允许】,并勾选下方【权限】;

6、最后,点击【确定保存】,就可以了。
方法三:
1、首先,按键盘上的【 Win + X 】组合键,或右键点击任务栏上的【Windows开始徽标】,在打开的隐藏右键菜单项中,选择【运行】;

2、运行窗口,输入【gpedit.msc】命令,按【确定或回车】,快速打开本地组策略编辑器;

3、本地组策略编辑器窗口,依次展开【计算机配置》管理模块》系统】;

4、系统下,找到可移动存储访问,并且在右边的设置中,找到并双击打开【可移动磁盘: 拒绝读取权限】设置;

5、可移动磁盘: 拒绝读取权限窗口,选择【已禁用】,再点击【应用确定】;
此策略设置拒绝对可移动磁盘的读取权限。
如果启用此策略设置,则将拒绝对此可移动存储类的读取权限。
如果禁用或未配置此策略设置,则允许对此可移动存储类的读取权限。

6、接着在可移动存储访问设置中,找到并双击打开【所有可移动存储类: 拒绝所有权限】设置;

7、所有可移动存储类: 拒绝所有权限窗口,选择【已禁用】,再点击【应用确定】;
配置对所有可移动存储类的权限。
此策略设置优先于任何单独的可移动存储策略设置。若要管理单独的类,请对每个类使用相应的策略设置。
如果启用此策略设置,则将拒绝对任何可移动存储类的权限。
如果禁用或未配置此策略设置,则允许对所有可移动存储类的读写权限。

以上,就是Win11无法删除U盘文件的解决方法,有遇到相同问题的朋友,可以参考本期内容解决下。
相关问答
查看更多 >热门标签
-
1
Win10 21H2和Win11有什么不同 Win10 21H2就是Win11吗
2024-03-19
-
2
Win10专业版升级Win11正式版图文教程
2024-03-19
-
3
Appraiserres.dll在Win11不工作怎么修复?
2024-03-19
-
4
U盘怎么安装Win11系统?Win11系统U盘安装教程
2024-03-19
-
5
hyper无法进入win11系统开启hyper-v虚拟机全网最新解决方法
2024-03-19
-
6
office激活创建账户一直转圈怎么办?win11激活office一直转圈白屏
2024-03-19
-
7
Win11 21h2和22h2有什么区别?Win11 21h2和22h2区别介绍
2024-03-19
-
8
Win10怎么升级Win11系统?Win10升级win11方法教程
2024-03-19
-
9
Win11 21H2和22H2哪个好?Win11 21H2和22H2区别介绍
2024-03-19
-
10
win11 21H2和22h2哪个好用?win11 21h2和22h2哪个稳定?
2024-03-19
热销服务
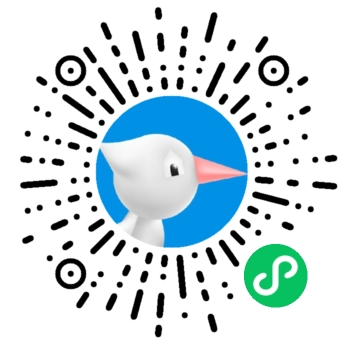

 扫码关注小程序,下单方便又实惠
扫码关注小程序,下单方便又实惠
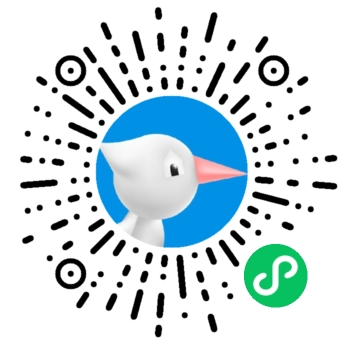
电话咨询请拨打
7*24小时为您服务
您还未登录,请登录后查看
取消
确定